구글 스프레드시트 공유 방법(+공유 해제 방법)
- IT/구글 설문지 ,구글 시트
- 2020. 9. 1. 21:31
구글 스프레드시트 공유 방법과 공유 해제 방법
구글 스프레드 시트는 클라우드 작업에 유용한 도구입니다. 다른 사람과 공유해서 공동작업을 할 때 클라우드 기능을 극대화할 수 있습니다.
공유하는 방법은 간단하지만 권한 설정에 주의해야 합니다.
자칫 잘못하면 소중한 자료가 훼손 될 수도 있습니다.
공유 방법과, 권한 설정 방법 및 그 의미에 대해 자세히 알려드리겠습니다.
구글시트를 공유하는 방법은 3 가지가 있습니다.
-
우클릭 후 공유하기
-
이메일로 공유하기
-
링크로 공유하기
각각 방법에 대해 알아보겠습니다.
방법1)우클릭 후 공유하기
파일에 우클릭 후 '공유 가능한 링크 가져오기'를 클릭합니다.
가장 쉬운 방법 입니다.
개별 사용자를 지정하려면 방법2를 사용하시면 됩니다.
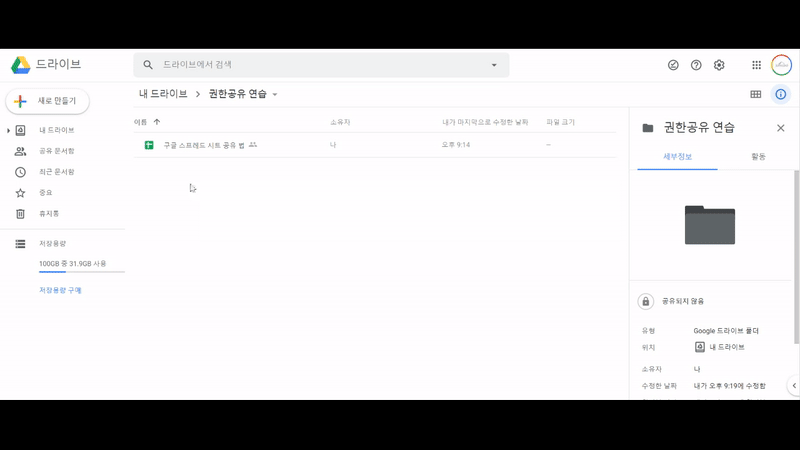
방법 2) 공유할 사람의 이메일 주소를 추가하는 방법
내가 지정한 특정한 사람에게만 공유하고 싶을 때 쓰는 방법입니다. 다른 사람은 링크가 있어도 내가 추가하지 않으면 문서를 볼 수 없습니다.
1. 우측 상단 공유 버튼 클릭하기
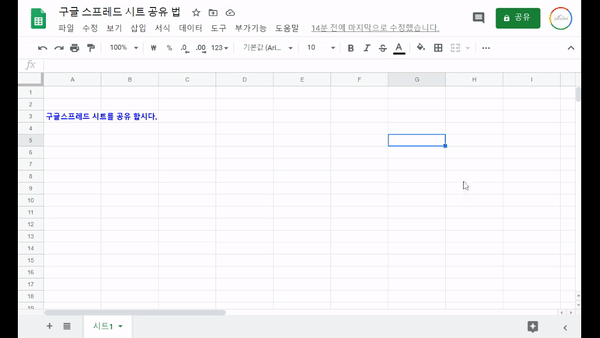
2. 공유할 사람의 이메일 주소를 입력 후 엔터

엔터를 해야 추가가 됩니다. 꼭 엔터 혹은 유저 아이콘 부분을 클릭해주세요.
3. 공유할 사람의 권한 설정하기

공유할 사람이 할 수 있는 행동 범위를 지정하는 작업입니다.
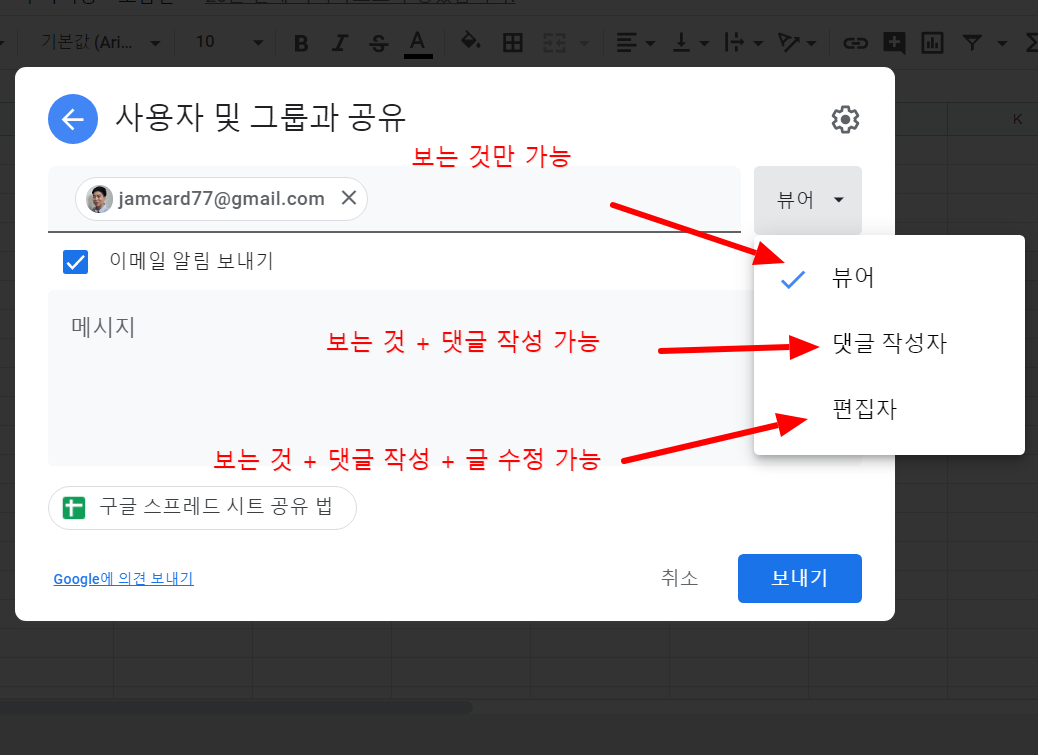
함께 문서를 작성하는 사람인 경우에만 '편집자'기능을 부여하시기 바랍니다. 대중에게 공개할 때는 '뷰어' 기능만 클릭하세요.
4. 권한 설정하기

세부 권한 설정입니다.
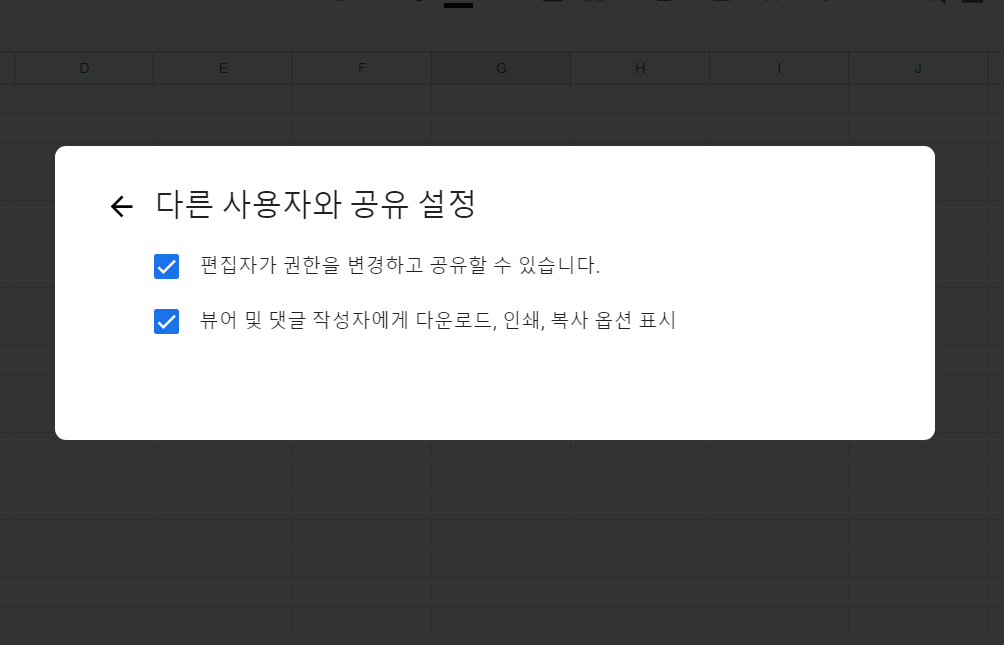
아래 뷰어 및 '댓글 작성자에게 다운로드, 인쇄, 복사 옵션 표시' 체크를 해제하면 복사나, 다운로드를 제한할 수 있습니다.
5. 공유 권한 전송하기
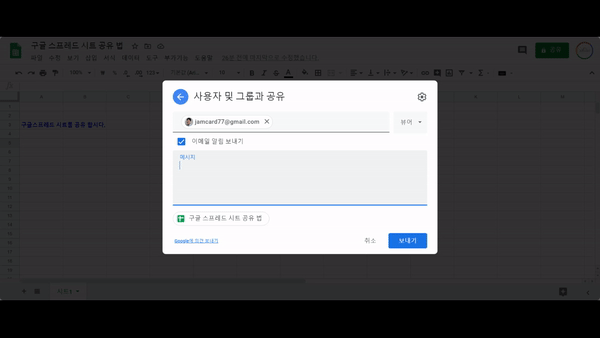
권한을 공유받은 사람의 이메일함 모습은 다음과 같습니다.

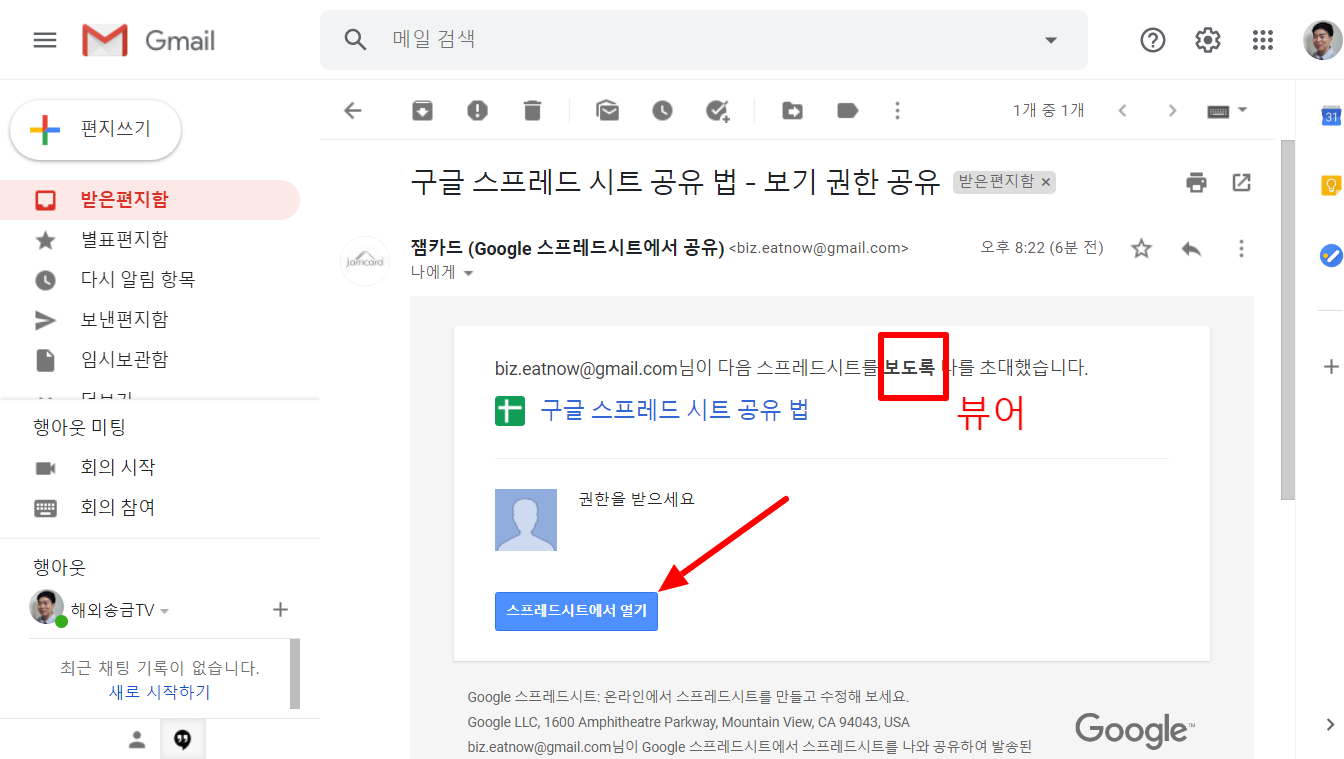
어떤 권한이 있는지(보도록, 편집하도록 등) 표시돼 있습니다.
방법 3) 링크를 보내주는 방법
카톡 등을 통해 단순히 링크가 있는 사람에게 빠르게 공유하고 싶을 때는 방법1)과 이 방법3)이 적합합니다.
1. 링크 보기 클릭하기
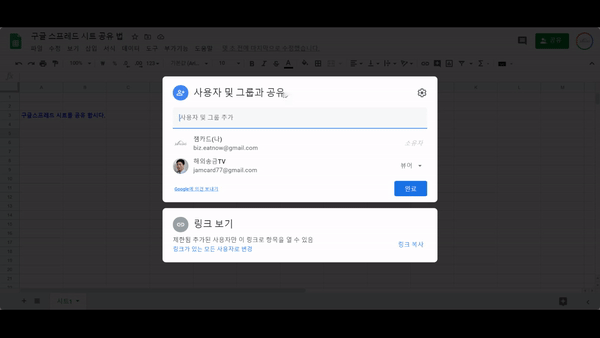
2. 링크 권한 설정
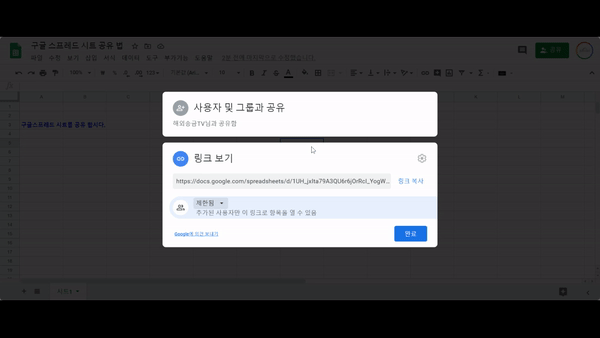
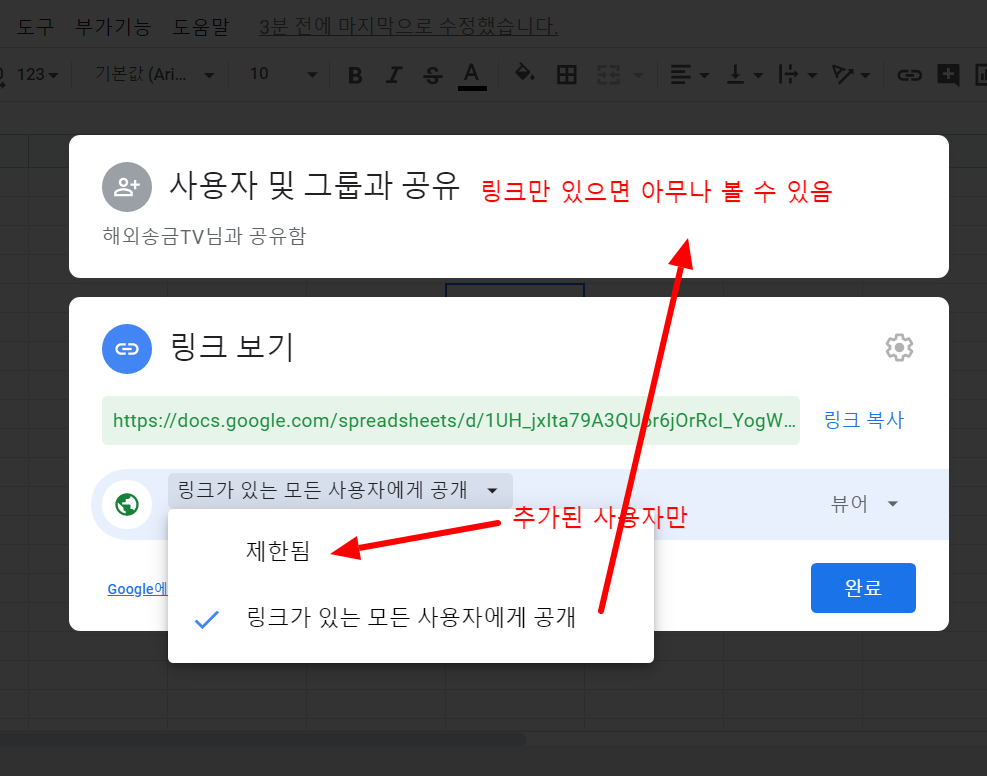
'링크가 있는 모든 사용자에게 공개'를 클릭하면 링크만 있으면 누구나 스프레드시트를 볼 수 있습니다. 흔히 카톡 공유를 할 때 이 방법을 쓰시면 됩니다. 기밀문서에는 절대 이 설정을 하지 마세요.
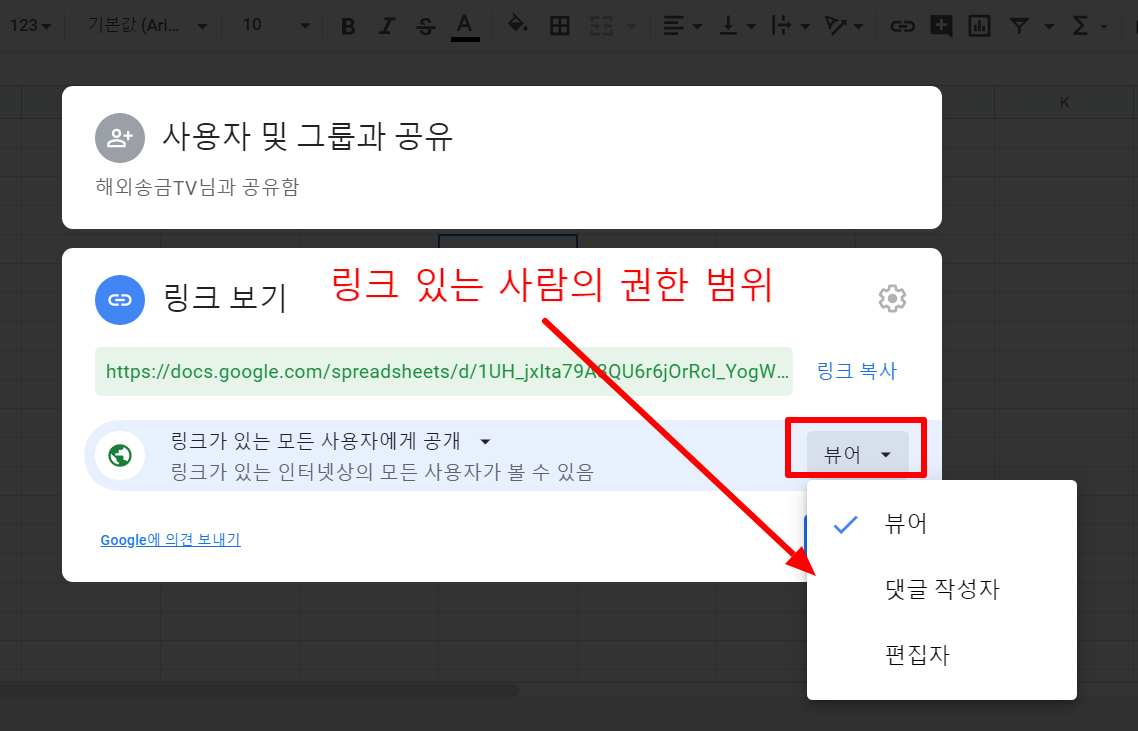
또한 링크가 있는 사람이 뷰어, 댓글 작성자, 편집자 등 권한 범위도 지정 가능합니다.
3. 링크 복사 후 전송하기
링크를 복사해서 전송하면 되는 것이므로 따로 첨부사진은 넣지 않겠습니다.
구글 스프레드 시트 공유를 해제하고 싶을 때
'공유' 버튼에서 추가했던 이메일을 삭제하기
이메일 주소 우측 권한 부분을 클릭 후 '삭제'를 해줍니다.

링크의 권한을 '제한됨'으로 변경하기
이메일 주소 추가가 안된 사람은 접근이 불가능해집니다.
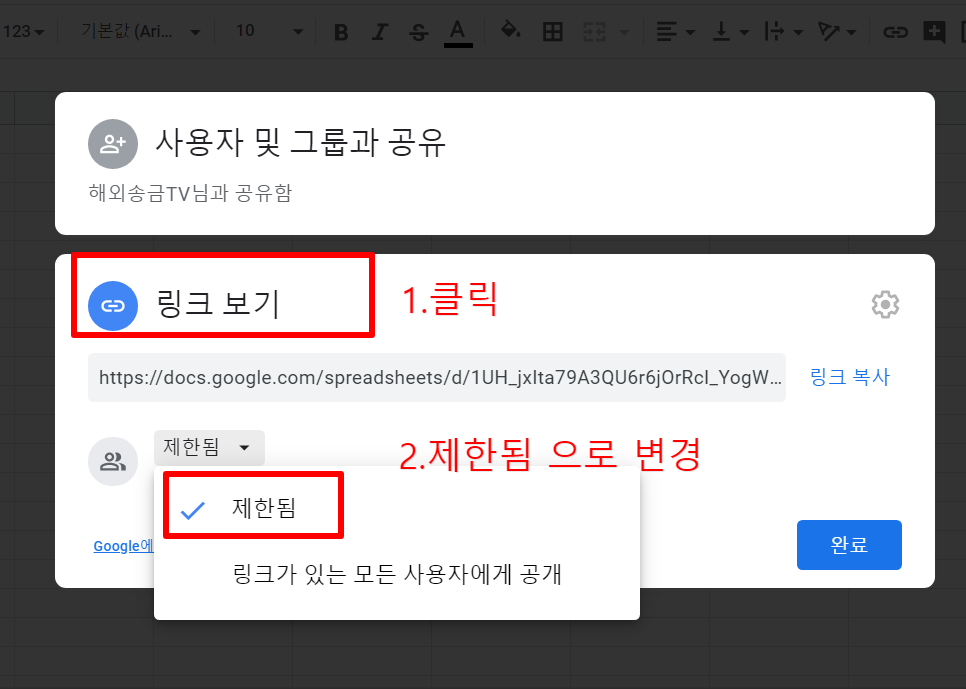
맺음말
공동작업 기능은 유용하지만 권한 설정 실수를 하기 쉽습니다. 편집자, 뷰어, 댓글 가능 등 권한 설정에 유의하시고 구글 시트 잘 활용하시기 바랍니다.
'IT > 구글 설문지 ,구글 시트' 카테고리의 다른 글
| [구글시트]이름상자 셀 안바뀜 오류 해결 방법 (0) | 2022.09.08 |
|---|---|
| 구글 애널리틱스 뷰 view, 트래킹코드 안보여요 사라짐/안보임 해결 방법 (0) | 2020.11.15 |
| 구글폼 설문지 시작 마감 설정 + 응답인원 제한하는 방법 (부가기능) (13) | 2020.04.02 |
| 구글폼 설문지 주문서 만들기 + 엑셀로 정리 (0) | 2020.03.11 |
| 구글폼 설문지 제출 후 본인 응답 확인 가능하게 만들기(확인 이메일 발송) (0) | 2020.03.10 |
이 글을 공유하기










